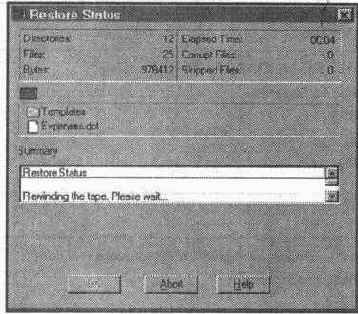Общие сведения об NTBACKUP
Программа NTBACKUP обладает следующими достоинствами:
Эта программа бесплатна; вам не придется покупать утилиты архивирования, разработанные независимыми фирмами.
Поскольку эта программа входит в NT, вероятность нестабильной работы сервера практически равна нулю.
NTBACKUP может архивировать данные в двух поддерживаемых файловых системах — FAT и NTFS. Кроме того, она с такой же легкостью восстанавливает данные в любой из этих систем.
Она также обладает некоторыми недостатками:
NTBACKUP поддерживает всего один носитель информации — магнитные ленты. Вы не сможете создать архив на другом жестком или гибком диске и даже на сетевом диске по сети.
В NTBACKUP не существует встроенной программы-планировщика; для выполнения автоматического архивирования приходится писать пакетный файл (см. далее в этой главе).
Программа не способна архивировать системные реестры на удаленных компьютерах — эта задача выполняется только в локальном режиме. Чтобы заархивировать реестры всех контроллеров доменов, вам придется физически подключить накопитель на магнитной ленте к каждому из них. Тем не менее файлы можно архивировать как в локальном, так и в удаленном режимах.
NTBACKUP выполняет только «пофайловое» архивирование и не создает образов диска.
Кто имеет право?
Для выполнения архивирования и восстановления данных (как и для всего остального в NT Server) пользователи должны иметь соответствующие права. Все пользователи могут архивировать любые файлы и папки, для которых они имеют право чтения. Чтобы предоставить это право пользователю, выполните команду User Rights из меню Policies программы User Manager For Domains. Для восстановления файлов и папок пользователь должен обладать правом восстановления файлов и каталогов (Restore Files And Directories), которое тоже предоставляется в User Manager For Domains. По умолчанию этими правами обладают члены групп Backup Operators (операторы архива) и Server Operators (операторы сервера).
Типы архивирования
В табл. 9.1 перечислены различные типы архивирования, поддерживаемые NTBACKUP.
Маркеры архивирования
Маркер архивирования ( backup marker) представляет собой атрибут файла или папки, устанавливаемый в некоторых типах архивирования. Его установка означает, что файл или папка ранее архивировались NT.
Таблица 9.1. Типы архивирования в NTBACKUP
| Тип архивирования | Архивируемые данные | Маркер устанавливается? |
| Ежедневное копирование | Файлы и папки, изменившиеся в течение ДНЯ |
Нет |
| Копирующее | Все выделенные файлы и папки | Нет |
| Разностное | Выделенные файлы и папки,если они изменялись с момента последнего архивирования |
Нет |
| Добавочное | Выделенные файлы и папки,если они изменялись с момента последнего архивирования |
Да |
| Обычное | Все выделенные файлы и папки | Да |
Пример 1. В понедельник выполняется обычное архивирование, а со вторника по пятницу — разностное архивирование, при котором не устанавливается маркер. При каждом разностном архивировании архивируются все изменения, произошедшие с понедельника. Если в пятницу данные будут испорчены или потеряны, вам придется лишь восстановить архивы за понедельник и четверг. При такой стратегии архивирование занимает больше времени, однако восстановление происходит быстрее.
Пример 2. В понедельник выполняется обычное архивирование, а со вторника по пятницу — добавочное архивирование с установкой маркера. При каждом добавочном архивировании архивируются все изменения, произошедшие с предыдущего дня. Если в пятницу данные будут испорчены или потеряны, вам придется восстановить все архивы, начиная с понедельника. При такой стратегии архивирование происходит быстрее, однако восстановление занимает больше времени.
NTBACKUP.EXE
Программа NTBACKUP запускается командой Start >• Programs >• Administrative Tools >• NTBACKUP. При запуске программы появляется окно, показанное на рис. 9.1.
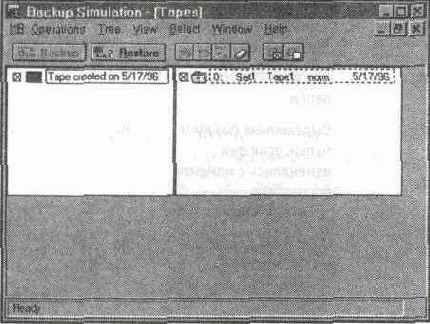
Рис. 9.1. Выбор ленты в программе NTBACKUP
Если в накопитель вставлена чистая лента, в левой панели выводится значок с изображением ленты и подписью «blank tape». Если на ленте присутствуют данные (как в приведенном примере), рядом со значком выводятся сведения о ленте. На правой панели выводится список содержимого
Следующий шаг при работе с NTBACKUP — выбор архивируемых дисков, файлов или папок. Для этого следует выбрать команду Drives из меню Window.
Появляется список всех доступных дисков. Если вы хотите заархивировать весь диск, установите флажок рядом с именем диска (см. рис. 9.2). Если архивируются конкретные каталоги, дважды щелкните на значке диска. Экран разделяется на две панели. На левой панели изображено иерархическое дерево каталогов, а на правой — файлы в каталогах левой панели (см. рис. 9.3).
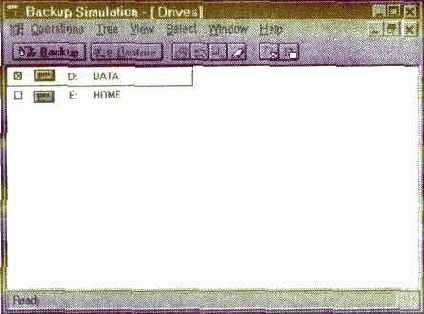
Рис. 9.2. Чтобы заархивировать весь диск, установите флажок рядом с ним
Кроме того, можно выбрать отдельные файлы — для этого дважды щелкните на папке, чтобы вывести список ее файлов, и установите флажок рядом с файлом. Помеченный файл будет включен в архив.
Внимание
Отвечая на вопросы экзамена по NTBACKUP, помните следующее:
• 11с архивируйте временные файлы.
• Архивируйте системные реестры как на основном (PDC), так и на резервном (BDC) контроллере домена. Архивирование реестров всех контроллеров домена предотвращает потерю учетных записей пользователей и данных системы безопасности.
Сведения об архиве
После отбора архивируемых данных следует ввести сведения об архиве в диалоговом окне Backup Information (см. рис. 9.4). К числу этих сведений относятся имя ленты (Таре Name), проверка после архивирования (Verify After Backup), архивирование реестра (Backup Registry) и разрешение доступа только для владельца или администратора (Restrict Access to Owner Or Administrator). Это диалоговое окно открывается кнопкой Backup в диалоговом окне Backup. Смысл всех параметров архива (не считая имени ленты) описан в табл. 9.2.
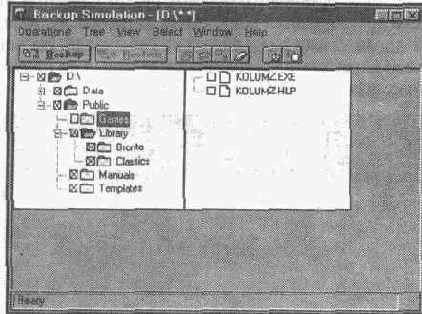
Рис. 9.3. Вместе с каталогами можно выбрать отдельные файлы, включаемые в архив
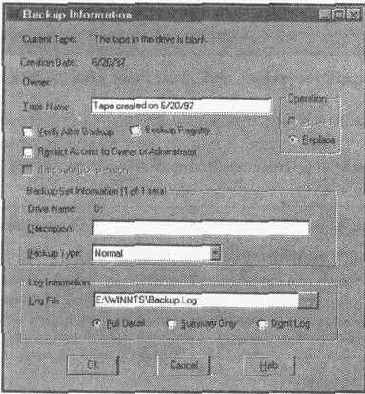
Рис. 9.4. Диалоговое окно параметров архивирования программы NTBACKUP
После установки нужных параметров введите Осмысленное описание архива в поле Description (например: файловый сервер', диск С:).
Наконец, выберите тип выполняемого архивирования.
Таблица 9.2. Основные параметры архивирования в программе NTBACKUP
| Параметр Operation: Append |
Описание Создает новый архив после последнего архива на ленте |
| Operation: Replace | Записывает новые данные поверх всех данных на ленте |
| Verify After Backup | Проверяет, что файлы/папки были успешно заархивированы |
| Backup Registry | Параметр доступен лишь после выбора хотя бы одного файла. Вы не можете заархивировать только реестр |
| Restrict Access To | Ограничивает доступ к архиву пользователями с необходимыми разрешениями. При архивировании реестра владельцем/администратором этот флажок всегда следует устанавливать |
| Hardware Compression | Если ваш накопитель на магнитной ленте поддерживает сжатие данных, установите этот флажок |
Последний набор устанавливаемых параметров содержит данные для занесения в журнал. Если вы захотите создать журнал архивации, просто введите путь к файлу журнала в диалоговом окне параметров архива. По умолчанию используется файл BACKUP.LOG в папке \systemroot. Три параметра журнала приведены в табл. 9.3. После завершения архивирования появляется диалоговое окно с информацией о созданной ленте (см. рис. 9.5).
Таблица 9.3. Сведения, заносимые в журнал (область Log Information)
| Параметр Full Detail |
Описание В журнал заносится вся информация об архиве, включая имена всех заархивированных и пропущенных файлов и папок |
| Summary Only | В журнал заносятся только сведения об основных операциях архивирования — таких, как загрузка/выгрузка ленты и начало архивирования |
| Do Not Log | Журнал не создается |
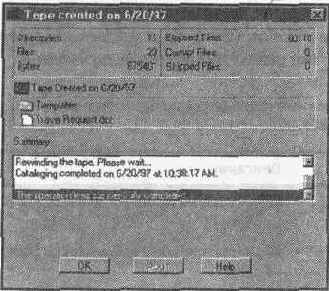
Рис. 9.5. Информация об успешном архивировании
Архивирование по расписанию
В программе NTBACKUP не существует собственного планировщика, однако для запуска архивирования в NT можно написать пакетный файл. Синтаксис команды выглядит так:
NTBACKUP.EXE BACKUP [путь[параметры]]
В табл. 9.4 перечислены все параметры (то есть ключи), которые могут использоваться в этой командной строке.
Внимание
NTBACKUP не позволяет заархивировать реестр на удаленном компьютере!
Таблица 9.4. Основные параметры командной строки NTBACKUP
| Параметр/ключ | Описание |
| /а | Параметр недоступен для чистых лент. Архив дописывается на ленту после существующих архивов |
| /Ь | Архивирование локального реестра |
| /d текст или описание | Ввод описания архива |
| /е | В журнал заносятся исключительные ситуация-аналогичен переключателю Summary Only |
| /I имя файла | Ввод имени файла журнала |
| А | Право архивирования ограничивается администраторами, операторами архивирования и владельцами |
| /t{noriTial¦copy¦i'ncremental¦ differrential¦daily} |
Выбор типа архивирования |
| /V | Проверка архива |
| /hc:{on[off} | Разрешение или запрет аппаратного сжатия (если оно поддерживается накопителем на магнитной ленте). По умолчанию сжатие не используется |
| Cmd/c net use x: | Соединение с удаленным совместно используемым ресурсом |
| Cmd/c net use x: /delete | Отключение удаленного совместно используемого ресурса |
Использование команды AT
В пакетный файл с командой запуска NTBACKUP можно включить команду АТ.ЕХЕ для запуска пакетного файла в определенный момент времени (см. табл. 9.5). АТ.ЕХЕ обеспечивает запуск команд планировщиком заданий Windows NT. При этом на компьютере, на котором запланирован запуск задачи, должна работать служба расписания. Команда AT имеет следующий синтаксис:
AT [\\имя_компьютера] [id] [/delete] время [interactive] [/every:
дата[,...] ¦ next; дата [,...]] "command"
Таблица 9.5. Основные параметры командной строки АТ.ЕХЕ
| Параметр | Описание |
| \ и мя компьютера | Определяет удаленный компьютер |
| и | Присваивает идентификатор команде, выполняемой планировщиком |
| /delete | Отменяет запланированную команду. Если ключ отсутствует, пропускаются все запланированные команды |
| Время | Определяет время в формате чч:мм; принимает значения от 00:00 до 23:59 |
| /interactive | Позволяет следить за сетевой активностью в реальном времени |
| /every: дата[,...] | Определяет дни запуска команды |
| /next: дата[,...] | Определяет следующую дату запуска |
| "command" | Определяет запускаемую команду — например, NTBACKUP |
Восстановление данных с помощью программы NTBACKUP выполняется довольно просто. Данные можно восстановить в той же или в совершенно другой системе — это открывает перед вами замечательные возможности. (Примечание.
Реестр нельзя восстановить в удаленной системе)
Внимание
Процедура восстановления состоит из нескольких этапов:
1. Запустите NTBACKUP.
2. Загрузите ленту, просмотрите каталог и выясните, какие файлы и папки можно восстановить. Каталог содержит сведения о каждом архиве на ленте. Он может пригодиться, если на ленте находится несколько архивов. Чтобы создать каталог, откройте диалоговое окно Backup и выполните команду Catalog из меню Operations. Это приводит к созданию каталога (см. рис. 9.6).
3. После того как создание каталога будет завершено, выделите файлы и папки, подлежащие восстановлению.
Диалоговое окно на рис. 9.6 очень похоже на окно выбора архивируемых данных. Вы можете восстановить весь архив или ограничиться отдельными файлами и папками. Чтобы выделить восстанавливаемые файл или папку, установите флажок рядом с ним. (Примечание. Вы можете выделить сразу несколько объектов, если будете удерживать нажатой клавишу Shift.)
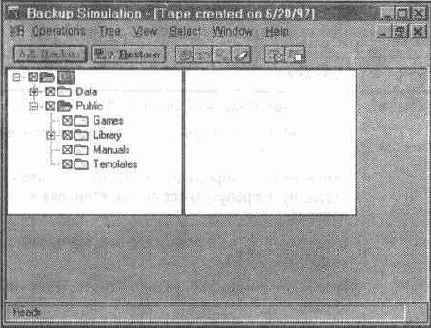
Рис. 9.6. Выбор восстанавливаемых файлов
4. После выбора восстанавливаемых файлов и папок установите параметры восстановления. Диалоговое окно параметров восстановления (см. рис. 9.7) очень похоже на окно Параметров архивирования.
В диалоговом окне параметров восстановления выводится много полезных сведений, в том числе имя ленты (Таре Name), имя архива (Backup Set), дата создания (Creation Date), владелец (Owner), ряд параметров восстановления (см. ниже) и данные журнала. В поле Restore To Drive указывается путь, по которому программа восстанавливает данные. В этом поле можно выбрать другой путь. Если вы не знаете альтернативного пути, нажмите кнопку ... и выберите каталог для восстановления из иерархического дерева.
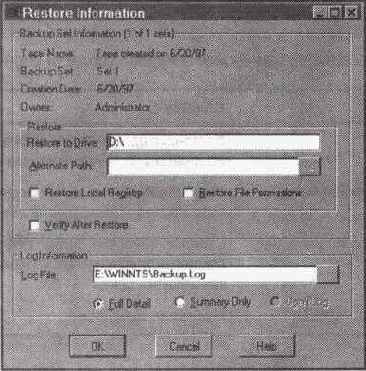
Рис. 9.7. Диалоговое окно параметров восстановления программы NTBACKUP
5. После выбора пути восстановления можно установить дополнительные параметры, перечисленные в табл. 9.6.
6. После настройки параметров восстановления введите сведения, заносимые в журнал. Соответствующие параметры поясняются в табл. 9.7.
7. Нажмите кнопку ОК, чтобы начать процесс восстановления.
На экране появляется диалоговое окно Restore Status (см. рис. 9.8). Когда восстановление будет завершено, выводится сообщение: The operation was successfully completed.
Таблица 9.6. Основные параметры восстановления > в программе NTBACKUP
| Параметр | Описание |
| Restore Local Registry | Если реестр был включен в архив, этот флажок восстановит локальный реестр |
| Restore File Permissions | Восстанавливает разрешения NTFS. Если флажок не установлен, для файлов и папок используется общее правило наследования разрешений |
| Verify After Restore | Сравнение содержимого ленты с восстановленными файлами на жестком диске |
Таблица 9.7. Сведения, заносимые в журнал (область Log Information)
| Параметр | Описание |
| Log File | Местонахождение файла журнала. Может выбираться из иерархического дерева |
| Log Information: Full Detail | В журнал заносится вся информация, включая имена всех восстановленных файлов и папок |
| Log Information: Summary Only | В журнал заносятся только сведения об основных операциях архивирования — таких, как загрузка ленты |
| Log Information: Don't log | Журнал не создается |
При архивировании системы NT следует помнить о нескольких обстоятельствах:
• Всегда архивируйте реестры на всех контроллерах доменов (PDC и BDC).
• Храните как минимум три копии архивных лент. Одна копия в целях безопасности должна находиться в другом месте.
• После каждого архивирования создавайте журнал.
• Составьте еженедельный график пробного восстановления данных.
• Предоставьте необходимые права пользователям, которые будут заниматься архивированием и восстановлением.